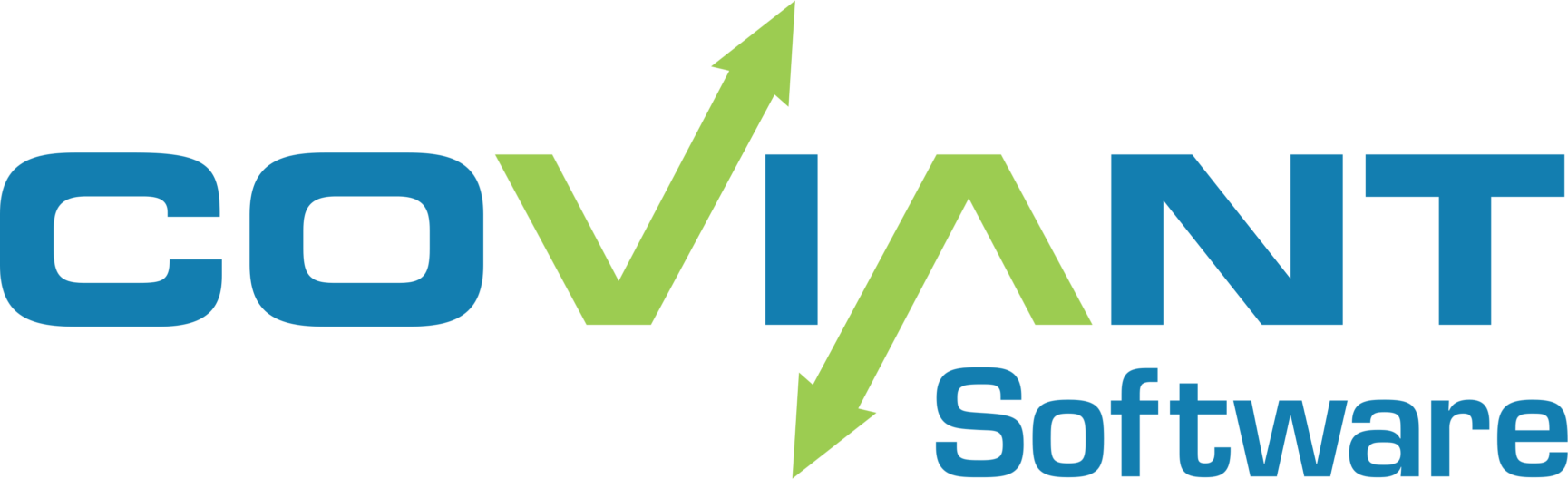1. On your production system:
a. From the https://www.coviantsoftware.com/support-portal.php web page, log into your support account using your case-sensitive logon account username and password.
b. Download a Diplomat Managed File Transfer installation file for the correct Diplomat Edition.
c. Follow the Quick Start Instructions to install Diplomat on the production system.
d. Start the Diplomat Service and the Diplomat Client to confirm the installation was successful. Diplomat uses ports 8080/8443 on the production Diplomat Service. On the Trial Diplomat Service, it uses 8081/8444. NOTE: Ensure that you are using the correct ports when logging into the Diplomat Client.
e. Stop the Diplomat Client and the Diplomat Service.
2. Using the trial copy of Diplomat MFT:
a. Open the Diplomat Client and log into your trial copy of Diplomat MFT.
b. Set each transaction to Do Not Run in the Job Schedule panel of the transaction screen. If using Diplomat MFT Enterprise Edition, suspend all transactions by selecting Jobs > Suspend > All Transactions from the top menu bar.
c. Backup the Diplomat transaction database using File > Backup from the top menu bar.
d. Copy the Diplomat backup file you just created to C:\ProgramData\Coviant Software\Diplomat-j \backup for Windows systems or opt/coviant/diplomat-j directory or corresponding install directory for Red Hat on the production system.
3. Using the production copy of Diplomat MFT:
a. Start the Diplomat Service then the Diplomat Client.
b. Select File > License from the top menu bar to confirm that you have the correct license in place.
c. Select File > Restore from the top menu bar. Browse to the backup file you created using your trial copy of Diplomat MFT.
d. After the database has been restored, review each of your transactions. Use the Test buttons to ensure that source files can be found and connections to FTP servers are successful.
e. Uncheck the Do Not Run box on each transaction or release all transactions to start running your transactions. If using Diplomat MFT Enterprise Edition, release all transactions by selecting Jobs > Release > All Transactions from the top menu bar.
f. Generate a new backup file under File > Backup.
4. Uninstall the trial copy of Diplomat MFT:
a. Stop the trial copy of the Diplomat Client.
b. Stop the trial copy of the Diplomat Service.
c. Uninstall the Diplomat Trial service by going to Control Panel > Programs and Features.