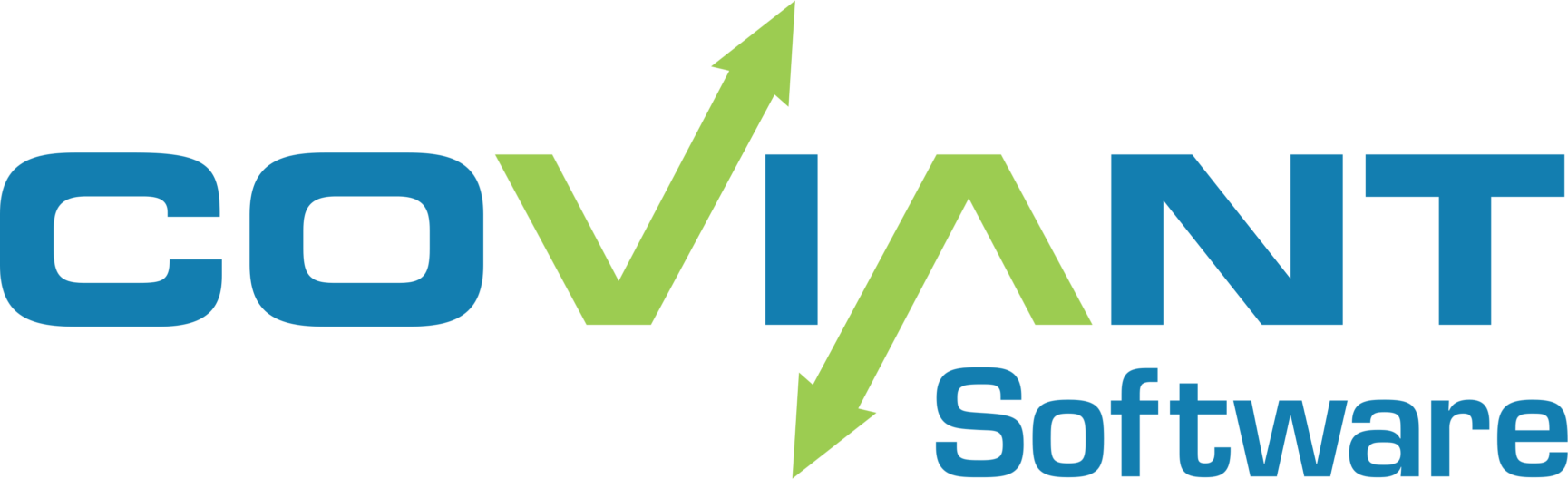This article describes how to install the Linux version of Diplomat MFT. There are two common “init” mechanisms on Linux, and Diplomat MFT has a shell script to install the service (aka daemon) on either one.
Many modern distributions use “systemd” for service initialization. This includes distributions such as Fedora 15+, Red Hat Enterprise Linux 7+, Arch, Debian 8+, Ubuntu 15+, and OpenSUSE 12.3+. Others may use the older SysV “init.d” initialization system.
Read below for installing Diplomat MFT in either of these initialization environments.
Environmental Setup for Both Options
Follow these steps regardless of service initialization mechinism (systemd or init.d). These steps are required on all Linux distributions.
Create User and Group for Diplomat MFT service
We recommend creating a user account under which the Diplomat MFT Service (aka “daemon”) will be run. This account will have access to the Diplomat MFT folder and nothing else (unless you specify those permissions yourself at some later date).
You are not required to set up a user account in this fashion, but if you do not then Diplomat MFT will be run as root which is considered a security risk.
To create a new user and set that user password on your Ubuntu 18.04 system, use these commands:
# sudo useradd coviant
# sudo passwd coviantYou will be prompted to supply a password for the newly created user account “coviant”. Save this password in a secure place.
Download and Extract Diplomat MFT
The first step in installing Diplomat MFT is to download the Linux installation package from Coviant Software. This can be either the trial edition or the full edition of the software, and the download link will be provided to you by Coviant Software in an email.
From a terminal window, you can use the wget command to download the installation package onto your Linux system. We recommend you download into the folder “/opt/coviantsoftware”. Then, extract the contents of the file into a subfolder.
For example, downloading and extracting the version 9 Trial Linux installation package can look like this in a terminal. The URL and file names will be different for Full editions and different Diplomat versions. Refer to your trial email or Support Portal for your specific download links and file names. This example will illustrate a trial installation of Diplomat MFT 9.0.
# sudo bash # mkdir /opt/coviantsoftware # cd /opt/coviantsoftware # wget -O diplomatTrialServer9.0.tar.gz https://URL-FROM-EMAIL # tar xvf diplomatTrialServer9.0.tar.gz
Use the links provided to you by Coviant Software to download the appropriate edition and version of Diplomat MFT, and update the file names and paths above when you perform these actions.
Install Diplomat MFT service
The following steps will require admin permissions, so you will either need to prefix all commands with the term “sudo”, or simply enter an admin shell by first typing the following. These examples continue the representative paths mentioned in this article; however, be sure to replace the file names and paths with the appropriate values for the edition and version of Diplomat MFT that you are installing.
Install Diplomat MFT as systemd service
# sudo bash # cd /opt/coviantsoftware/diplomat64TrialServer9.0 # ./install_systemd.sh
This is our new “install script” that will take care of deploying the Diplomat MFT server as a service under systemd.
You will be prompted if you wish to set a user account for running the service. Reply “y” to this question, and then type in the name of the user that we had created for this in the prior section about environmental setup (e.g., “coviant”).
Install Diplomat MFT as init.d service
# sudo bash # cd /opt/coviantsoftware/diplomat64TrialServer9.0 # vim setup ( make the necessary changes to the file for file names and paths, and change the "root:root" to the name of the user you created in the environmental setup from the previous section, e.g. "coviant:coviant". Save the file and exit) # ./setup