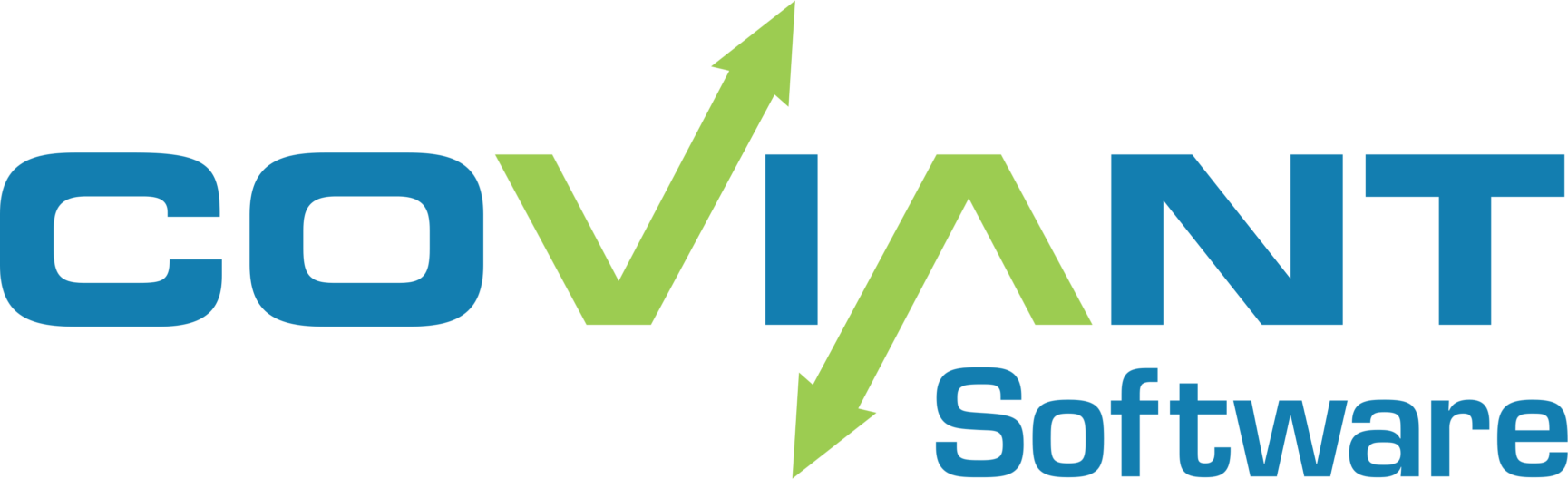This article explains how to set up a Diplomat transaction with Oracle Cloud cloud storage as a source or destination.
1. Prerequisites
- An Oracle Cloud account with a Storage service defined.
- Connection credentials, defined below.
2. Oracle Cloud Connection Credentials
The following items are required to establish a connection from Diplomat to your Oracle Cloud storage. Several of them can be found by logging on to your Oracle MyServices dashboard and then clicking on the appropriate Storage Service to get to the Service Detail page.
- Oracle username (generally an e-mail address) and password. You use these credentials to log into your Oracle MyServices dashboard.
- Name of your Oracle Storage service, which appears at the top of your Service Detail page.
- Identity Domain Name of your Oracle Storage service, which can be found by expanding the Service Details at the top of your Service Detail page.
- Service URL of your Oracle Storage service, which can be extracted from the Service REST Endpoint found at the bottom right of your Service Detail page. It is of the form https://***oraclecloud.com/v1/***. The Service URL is a sub-string that starts from the beginning up to, and including, 'oraclecloud.com'.
3. Set Up Diplomat Transaction

- Open the Diplomat MFT Client.
- Under Transactions from the top menu bar, select either Create Inbound or Create Outbound to create a new transaction
- Choose 'Oracle Cloud' as the transport type.
- Fill the 'Username' field with your Oracle username.
- Fill the 'Password' field with your Oracle password.
- Fill the 'Service Name' field with the name of your Oracle Cloud Storage service.
- Fill the 'Identity Domain' field with the Identity Domain name of your Oracle Storage service.
- Fill the 'Service URL' field with the Service URL of your Oracle Storage service.
- Fill the 'Container' field with the name of the storage container to be used. If you specify a container that does not exist, you are prompted to create it or select another existing container.
- The 'Directory' field is optional. When used, it refers to a sub-directory of the container.
- Click the 'Test' button to see the current contents of your container or sub-directory.