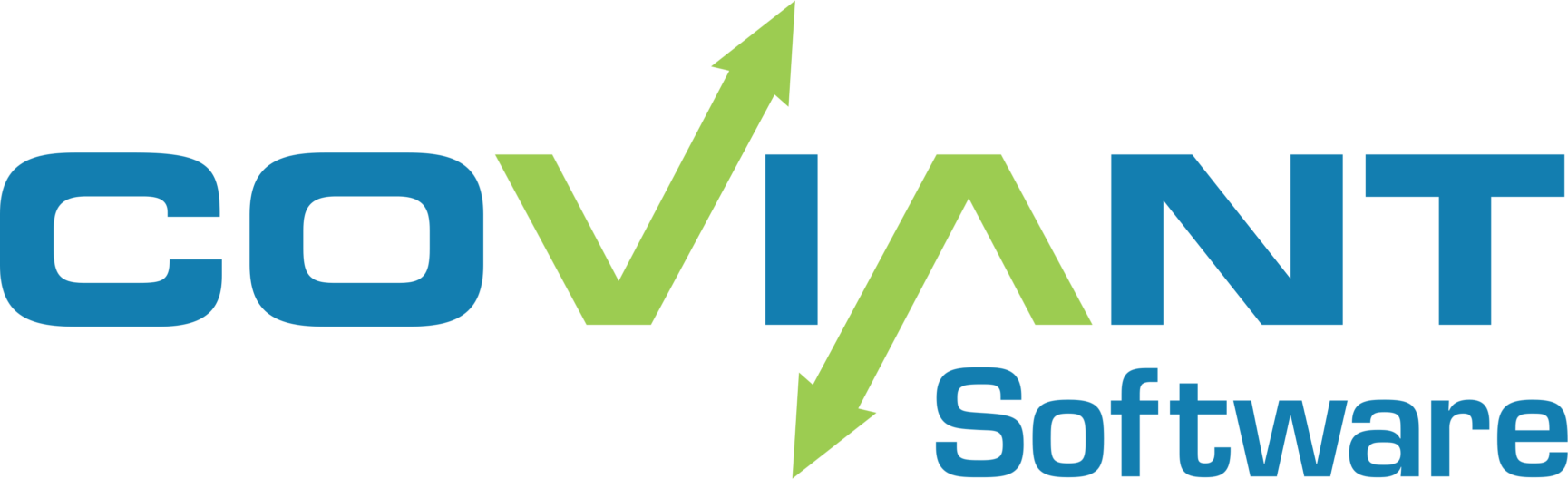This article describes how to set up Microsoft Teams and Diplomat MFT so that Diplomat can send transaction notifications to a given Teams channel. This involves setting up an Incoming Webhook in the Microsoft Teams system and using its URL for the Notifications of a Diplomat MFT Transaction.
First, you must create a Teams Incoming Webhook. Then for each transaction in Diplomat you want to to add to the Teams notifications, you must enable the Messaging Notifications for that Teams Incoming Webhook URL.
Note: Teams Notifications is available starting with Diplomat MFT v8.3 and requires Standard or Enterprise Edition.
Create a Microsoft Teams Incoming Webhook
An Incoming Webhook is a URL (endpoint) which can be used to deliver messages into a specific Teams channel. To enable an Incoming Webhhook for Teams to accept incoming Diplomat MFT notifications, first choose a specific Teams channel that will receive these notifications (or create a new channel for this purpose). Then follow these instructions:
- In Microsoft Teams, choose More options (⋯) next to the channel name and then choose Connectors.
- Scroll through the list of Connectors to Incoming Webhook, and choose Add.
- Enter a name for the webhook, upload an image to associate with data from the webhook, and choose Create. Download the Diplomat MFT icon from the attachment at the bottom of this article or presented here:

- Copy the webhook to the clipboard and save it. You’ll need the Incoming Webhook URL for sending information to Microsoft Teams.
- Choose Done.

Enable Teams Notification in a Diplomat MFT Transaction
To configure a Diplomat MFT transaction to send notifications to the Teams channel via the Incoming Webhook, click on a Transaction and scroll down to the “Notifications” configuration area.
Check the box next to “Teams Notification,” and supply the Teams Incoming Webhook URL.
Choose the level of notification that you wish to receive in the designated Teams channel.

Save and run the transaction to observe the Teams notifications that Diplomat MFT delivers. It should look similar to what yo see below.