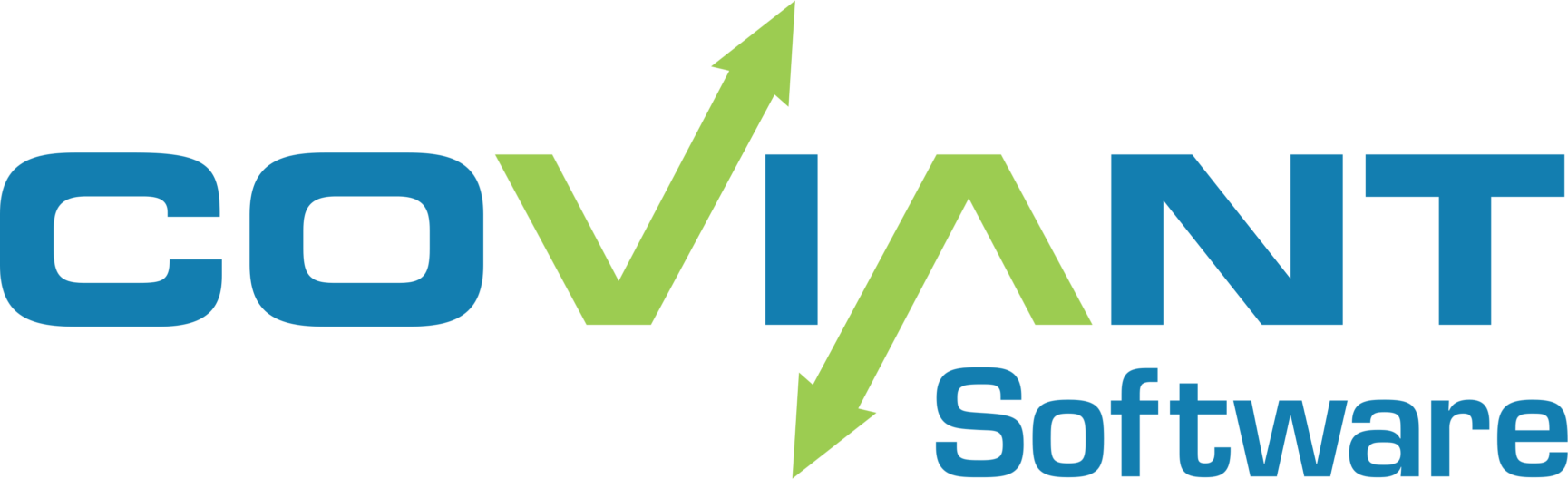If you are having trouble configuring Edge Gateway in your environment, adding debug logging could help to diagnose and repair any problems. For example, firewall issues blocking access to various ports, or load balancers closings sockets unexpectedly, or port conflicts for listening sockets.
SLF4J
By default, Edge Gateway does not log very much information, because once it is up and running it is largely doing very little beyond passing packets between the SFTP Client and the Diplomat MFT SFTP Server. However, due to the complexity of some network environments, detailed debug level logging is sometimes required to analyze problems. Therefore, Diplomat Edge Gateway is coded such that is supports the “SLF4J” logging framework, which is a general purpose logging interface where detailed logging messages are presented. By default, these log messages do nothing, but by putting a logging implementation into the installation folder, we can capture those debug log messages and save them to a log file. Examples of logging implementations include Log4j, logback, and the built-in JCL.
Below we show how to configure logback as the logging library to capture the detailed debug information to a log file.
LOGBACK
logback is an open source logging implementation that captures debug messages from the SLF4J interface and directs them to wherever you configure them to go.
Attached to this article is a ZIP file that contains the required JAR files for logback to capture Edge Gateway debug messages to a file found in “C:\ProgramData\Coviant Software\Edge Gateway\edgeGatewayDebug.log”.
This will keep up to 2MB of log information within a single file before it rolls over to a new file. It will keep up to 14 days or a total of 28MB of old log files.
Installation
To add debug logging to an Edge Gateway installation, please follow these steps:
- Download the attached file to your Edge Gateway machine
- Extract the contents of the ZIP file into your Edge Gateway installation folder (typically “C:\Program Files\Coviant Software\EdgeGateway” on Windows)
- Edit the “logback.xml” file and change the paths, if necessary, to match your deployment.
- Stop and Start the “Diplomat Edge Gateway” service so that it picks up these new logging settings
At this point, detailed debug logging should be visible in the file “edgeGatewayDebug.log”, found in the path specified ‘logback.xml’ file. By default, this will be “C:\ProgramData\Coviant Software\Edge Gateway\edgeGatewayDebug.log” on Windows.
Go to your Diplomat MFT Server’s SFTP Server Settings and attempt to connect Diplomat MFT to the Edge Gateway. You might have to turn OFF the Edge Gateway toggle and save, then turn it back on and save in order to initiate a new connection.
View the log file “edgeGatewayDebug.log” on the Edge Gateway machine to determine what errors might be preventing successful operation of the system.