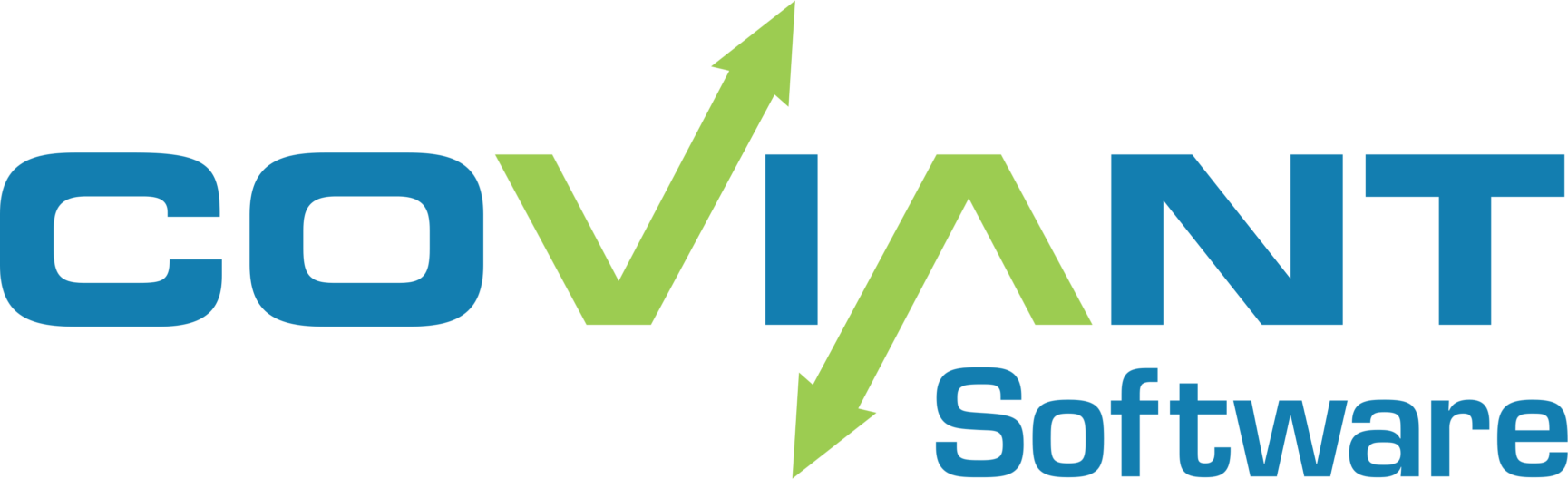1. On the new system:
- Go to www.coviantsoftware.com and login to your Coviant support account. Please contact support@coviantsoftware.com if you do not have your username and password.
- Download a Diplomat MFT installation file for your Diplomat Edition.
- Follow the Quick Start Instructions to install Diplomat components on the new system. Select ‘Custom’ during the installation to install only selected components.
- Start the Diplomat MFT Service and the Diplomat MFT Client to confirm the installation was successful.
- Stop the Diplomat MFT Client.
- Stop the Diplomat MFT Service.
2. On the old system:
- Open the Diplomat MFT Client.
- Set each transaction to Do Not Run (formerly Do Not Schedule) in the Job Execution panel of the transaction screen or, if you are using Diplomat MFT Enterprise Edition, suspend all transactions by selecting Jobs > Suspend > All Transactions Directly from the top menu bar.
- Backup the Diplomat transaction database using File > Backup from the top menu bar.
- Copy the Diplomat backup file you just created to C:\ProgramData\Coviant Software\Diplomat-j \backup or the corresponding install directory on the new system.
- Locate the diplomat.lic license file in C:\ProgramData\Coviant Software\Diplomat-j or the original license file we sent you.
- Copy the license file you just located to C:\ProgramData\Coviant Software\Diplomat-j \ on the new bit system. Delete the existing diplomat.lic file, if needed. If the license file you just copied is not already named diplomat.lic, rename it to diplomat.lic.
3. On the new system:
- Start the Diplomat MFT Service
- Start the Diplomat MFT Client.
- Select File > License from the top menu bar to confirm that you have the correct license in place.
- Select File > Restore from the top menu bar. Browse to the backup file you copied from your old system.
- After the database has been restored, review each of your transactions. Use the Test buttons to ensure that source files can be found and connections to FTP servers are successful.
- Uncheck the Do Not Run (formerly Do Not Schedule) box in the Job Execution panel on each transaction or, if you are using Diplomat MFT Enterprise Edition, suspend all transactions by selecting Jobs > Release > All Transactions Directly from the top menu bar.
- Generate a new backup file under File > Backup.
4. On the old system:
- Stop the Diplomat MFT Client.
- Stop the Diplomat MFT Service.
- Uninstall all Diplomat MFT components.