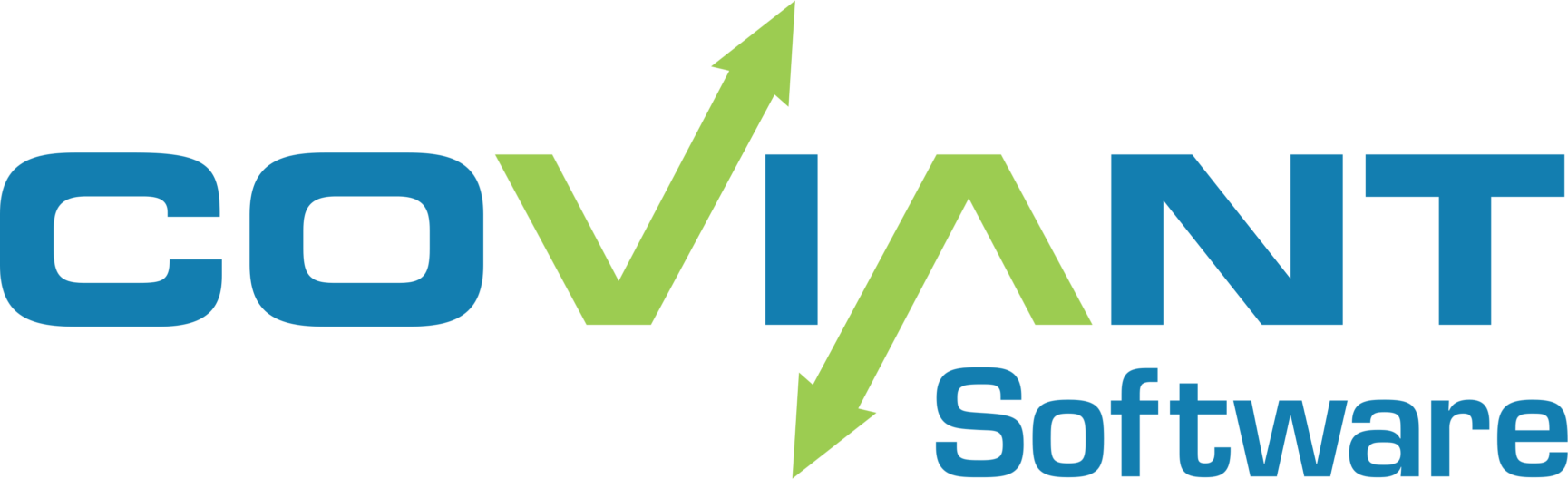If you wish to update the Tomcat Web Server on which the Diplomat MFT platform runs, you can follow these steps. Diplomat MFT runs on Tomcat 8, and you can update to any version of Tomcat 8.5.43 or higher at your discretion.
Please note that maintenance releases of Diplomat MFT will, periodically, perform the Tomcat update for you. You should only manually update Tomcat if you have important business reasons to do so.
Download Tomcat
Visit this page to obtain the binary distribution of the latest version of Tomcat 8:
https://tomcat.apache.org/download-80.cgi
For a Windows installation of Diplomat MFT, use the “64-bit Windows Zip” link under Core section.
For a Linux installation of Diplomat MFT, use the “tar.gz” link under the Core section.
Make a backup of Diplomat MFT’s Tomcat
It is best to make a backup copy of the existing Tomcat installation so that you can revert should anything fail.
Open the folder “C:\Program Files\Coviant Software\Diplomat-j” and make a copy of the folder “tomcatWebserver”.
Extract the new Tomcat
Extract the contents of the downloaded Tomcat file into the folder “C:\Program Files\Coviant Software\diplomat-j”. Extract into a folder with its version name, for example “apache-tomcat-8.5.63”
Copy necessary files from old Tomcat folder
You must now copy files from the old tomcatWebServer folder (the one which was installed by Diplomat MFT) into the newly deployed Tomcat folder. Copy the following files from the old Tomcat folder into the same location in the new Tomcat folder:
tomcatWebserver\conf\server.xml tomcatWebserver\conf\diplomat.keystore tomcatWebserver\lib\bcprov-jdk15on-154.jar tomcatWebserver\webapps\diplomat (copy this entire folder) In the new tomcatWebserver folder, delete all other folders under "webapps" (leave only "diplomat")
Stop the Service and Rename Folders
Stop the Diplomat MFT 64 service, then rename the new Tomcat folder (e.g., “apache-tomcat-8.5.63”) to be the proper folder name for Diplomat MFT: “tomcatWebserver”. (Delete or rename the previous “tomcatWebserver” folder first)
Start the Service and Verify
Now you can start the Diplomat MFT 64 service. Connect with the Diplomat Client and ensure that Diplomat MFT is working as expected.
You can use the “File > Diplomat Status…” menu to check the Tomcat version on which Diplomat MFT is running.
Troubleshooting
If you have any trouble updating Tomcat, you can look at the “stdout.log” and “stderr.log” files found in “tomcatWebserver\logs” for troubleshooting. If you need assistance, please send these files to “support@coviantsoftware.com” and we will be happy to help.